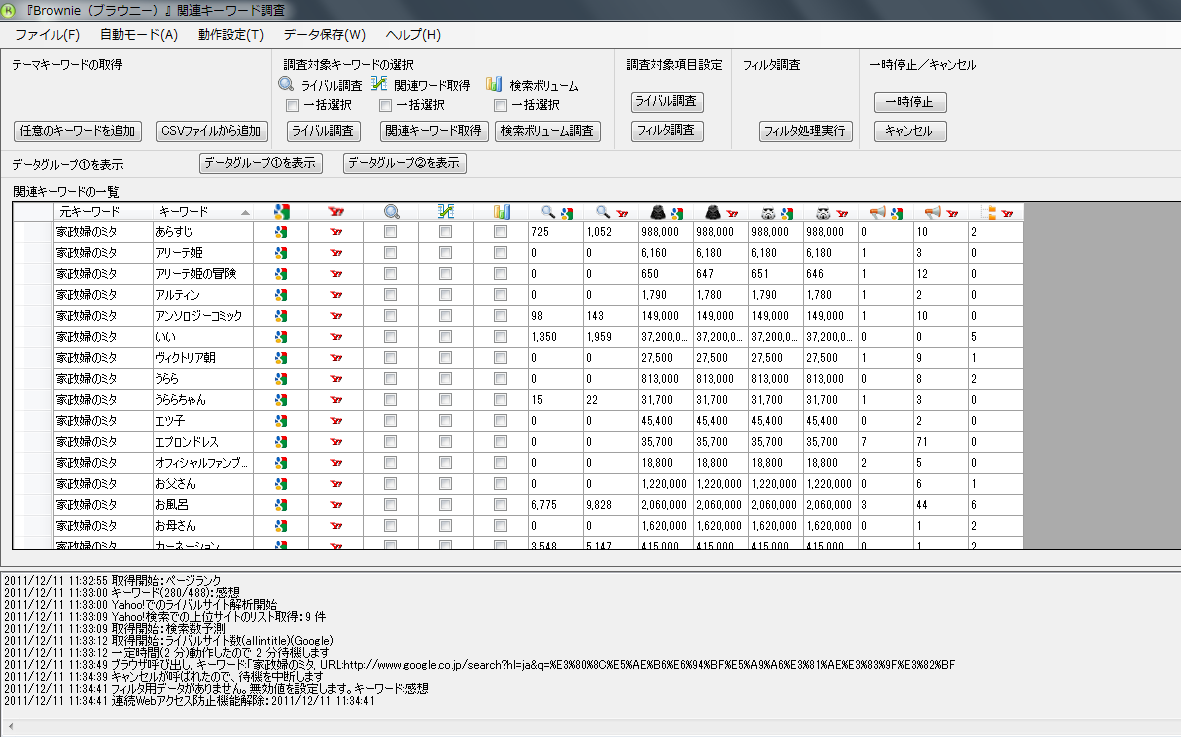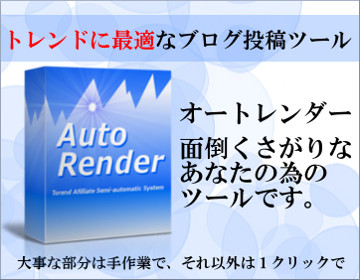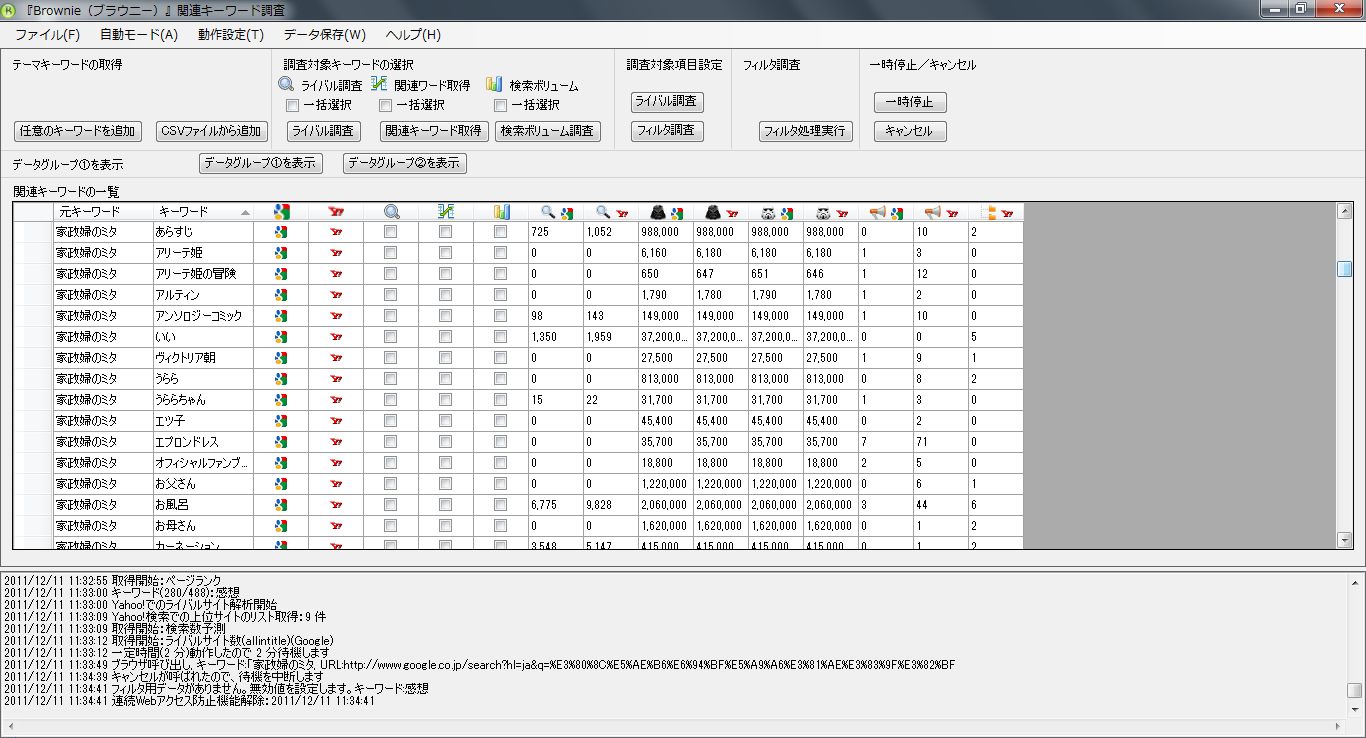ブログ記事を公開した瞬間にTwitter(ツイッター)へツイートしてくれる、WordPressのプラグインが「WordTwit」です。
記事の公開をフォロワーのタイムラインに流すことができますので、興味のあるフォロワーあるいはTwitter関連サービスからの検索などから訪問者が増えることにつながります。
WordPress › WordTwit « WordPress Plugins
WordPressの管理者ページのメニューから「プラグイン」へ移動します。
「新規追加」をクリックして、「WordTwit」と入力、「プラグインの検索」をクリックします。
プラグインが表示されますので、「WordTwit」の文字の下にある「いますぐインストール」をクリックします。
「本当にこのプラグインをインストールしてもいいですか?」
とポップアップしますので、「OK」をクリック。
インストールしているプラグイン: WordTwit 2.6.4
の画面になったら、「プラグインを有効化」のリンクをクリック。
「プラグインを有効化しました。」
となったら、「WordTwit」のインストールは完了です。
管理者ページのメニューにある「設定」のなかに作成された「WordTwit」から、Twitterのアカウント・ツイートする内容などの設定をすることができます。
「URL Shortening」ではどの短縮URLサービスを利用するか選択します。
「bit.ly」を使用する場合には、別途「bit.ly」のAPIキーが必要になりますので、その他を選択すると登録などは必要ありません。
「Account Login / Tweet Message」にある「Sign-in Using Twitter」のテキストリンクをクリック、表示されるTwitterの画面にTwitterのアカウントIDとパスワードを入力して「連携アプリを認証」ボタンをクリックします。
「アプリケーションに戻ります。しばらくお待ちください。」と表示され、自動的に「WordTwit」の設定画面に推移します。
TwitterのアカウントIDやアイコンが表示されていればOKです。
次に、「Message」のテキストボックスでツイートの雛形を作成します。
初期設定では以下のようになっています。
New blog posting, [title] – [link]
この設定のままTwitterで自動ツイートすると、以下のようになります。
New blog posting, ブログ記事のタイトル – http://example.com/123
のようになっていますので、「New blog posting,」の文字を削除したり、文章やスペースなどを編集します。
Twitterでは140文字までの文字数制限がありますので、長い文章を追加しないほうが良いでしょう。
設定が完了したら、最下部にある「Update Options」をクリックして設定は完了です。
過去の記事や失敗したツイートは、「投稿の編集」画面から再度ツイートすることも可能です。