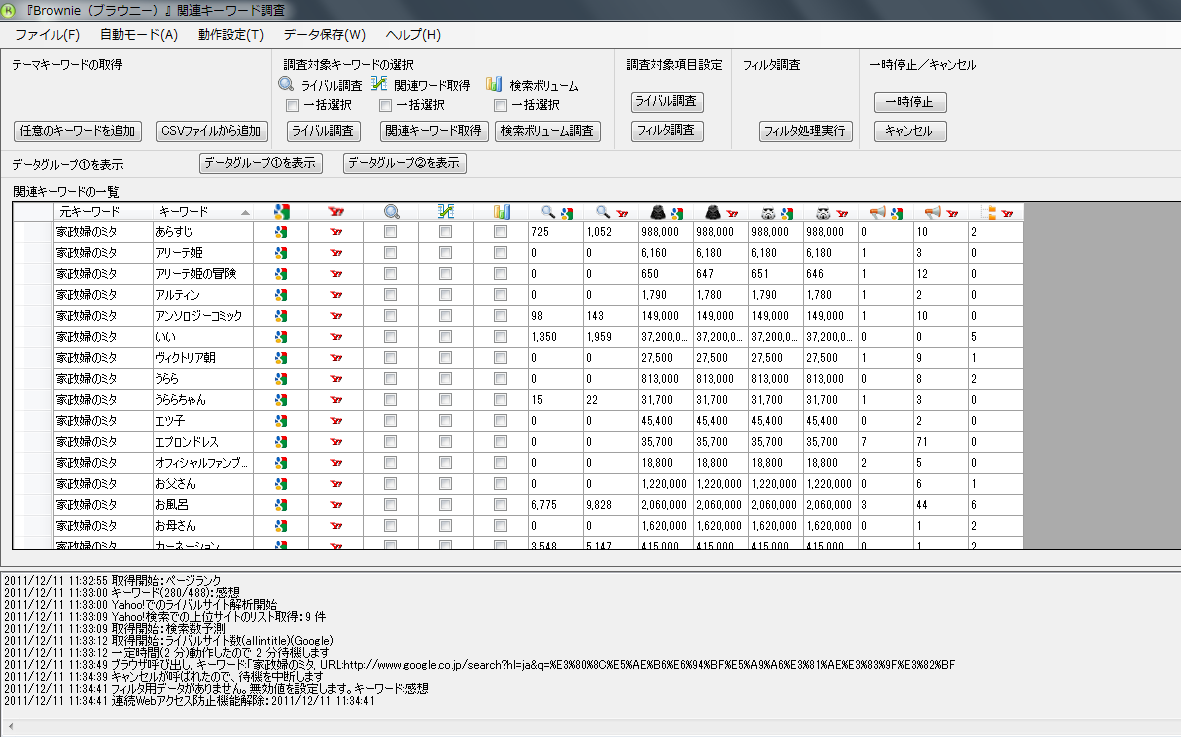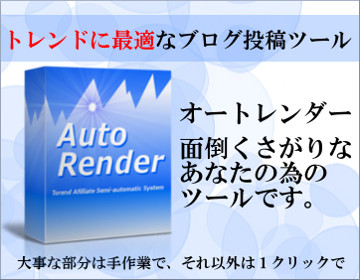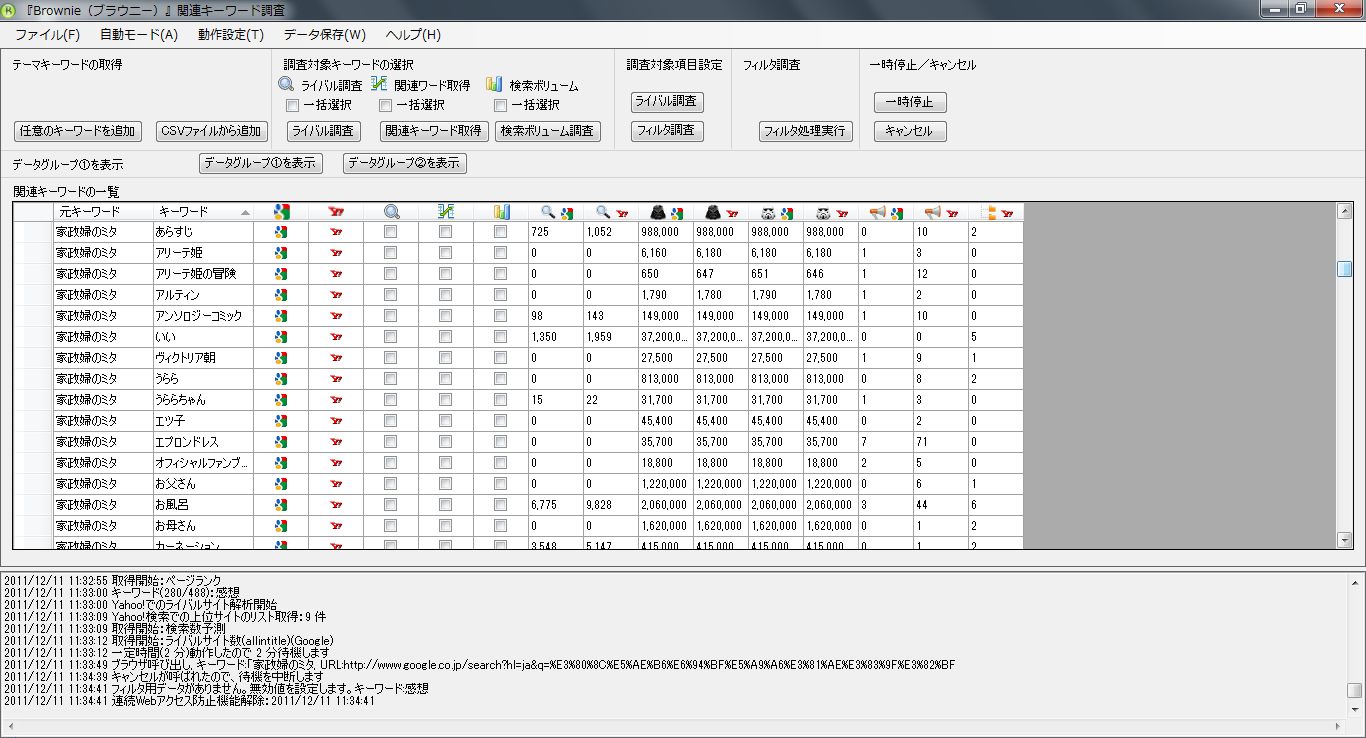WordPress(ワードプレス)で、ビジュアルエディタとHTMLエディタを切り替える際に発生してしまう、段落と改行の不具合を解消してくれるプラグインが「PS Disable Auto Formatting」です。
WordPress › PS Disable Auto Formatting « WordPress Plugins
ビジュアルエディタの機能を強化してくれるプラグイン「TinyMCE Advanced」などを使用していると、ビジュアルエディタとHTMLエディタを切り替える際に段落や改行が削除されてしまい、閲覧するページでは行間がおかしくなってしまうことがあります。
そのような不具合を解消してくれるのが「PS Disable Auto Formatting」です。
すでに記事を投稿している状態で「PS Disable Auto Formatting」をインストールすると、すべての過去記事の段落や改行が失われたような表示になりますが、修正できますのでびっくりしないでくださいね。
WordPressの管理者ページのメニューから「プラグイン」へ移動します。
「新規追加」をクリックして、「PS Disable Auto Formatting」と入力、「プラグインの検索」をクリックします。
プラグインが表示されますので、「PS Disable Auto Formatting」の文字の下にある「いますぐインストール」をクリックします。
「本当にこのプラグインをインストールしてもいいですか?」
とポップアップしますので、「OK」をクリック。
インストールしているプラグイン: PS Disable Auto Formatting
の画面になったら、「プラグインを有効化」のリンクをクリック。
「プラグインを有効化しました。」
となったら、「PS Disable Auto Formatting」のインストールは完了です。
管理者ページのメニューにある「設定」に作成された「自動整形」から、細かい設定や過去記事の修正を行うことができます。
「PS Disable Auto Formatting」をインストールした時点で、作成済みの記事で処理されていた段落や改行が行われなくなり、表示が乱れてしまいます。
自動整形を停止する部分を「記事内容」「コメント」「抜粋」「説明(カテゴリー・リンクなど)」から選択して「変更を保存」ボタンをクリック、「過去記事の一括整形」を行いましょう。
プラグインを利用する場合にも段落・改行が以前通り表示されるよう、最新の編集が指定日以前の投稿・ページ全てに対し、自動段落整形の一括処理を行います。
整形処理を行った投稿・ページについては、リビジョンを作成しますので、万が一不具合が発生した投稿・ページにおいても復元が可能です。
複数回整形処理を行ってもおそらく問題にはならないと思いますが、極力避けてください。
※ 処理を行う前に極力データベースのバックアップを行っておいてください。
整形処理時限を指定して「一括整形処理」ボタンをクリックすると、過去記事に対して整形処理が実行されます。
最新の更新時刻が指定時刻以前である記事に対して整形処理が行われるとのことですので、「PS Disable Auto Formatting」をインストールする直前の時刻を指定すると良いでしょう。