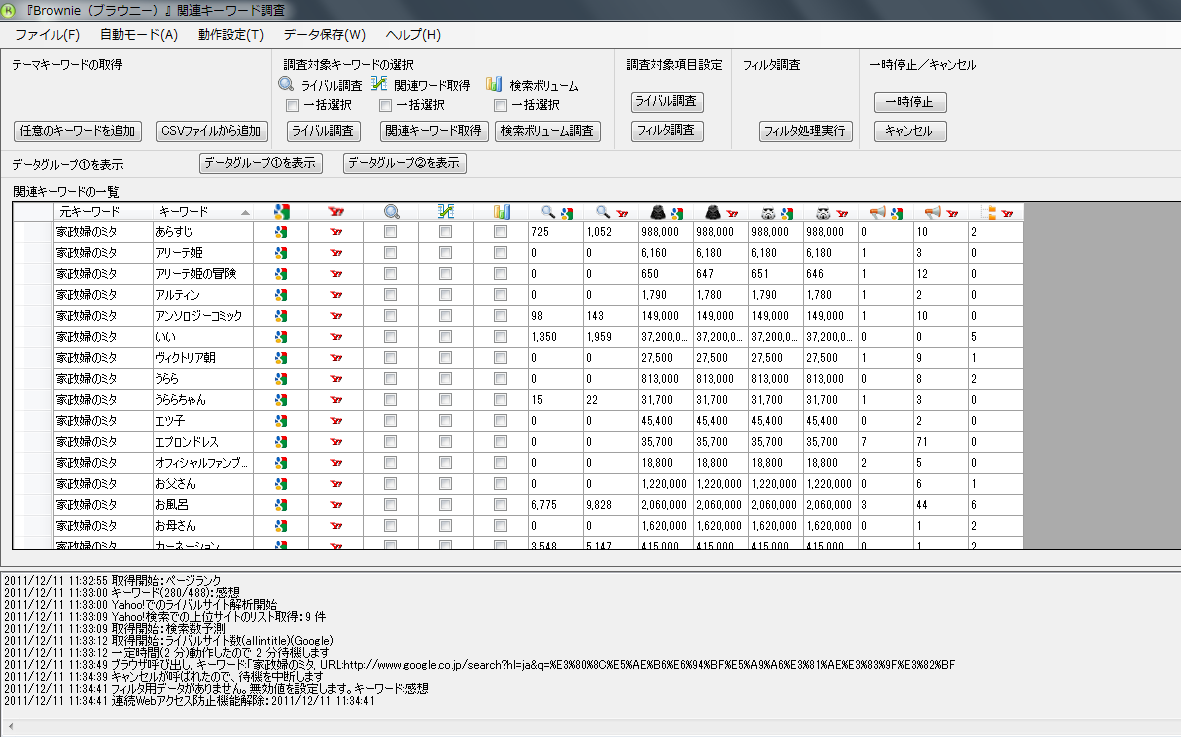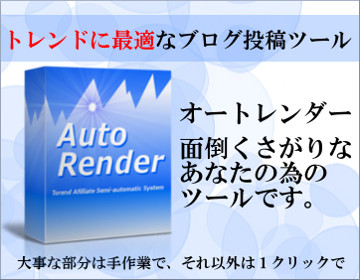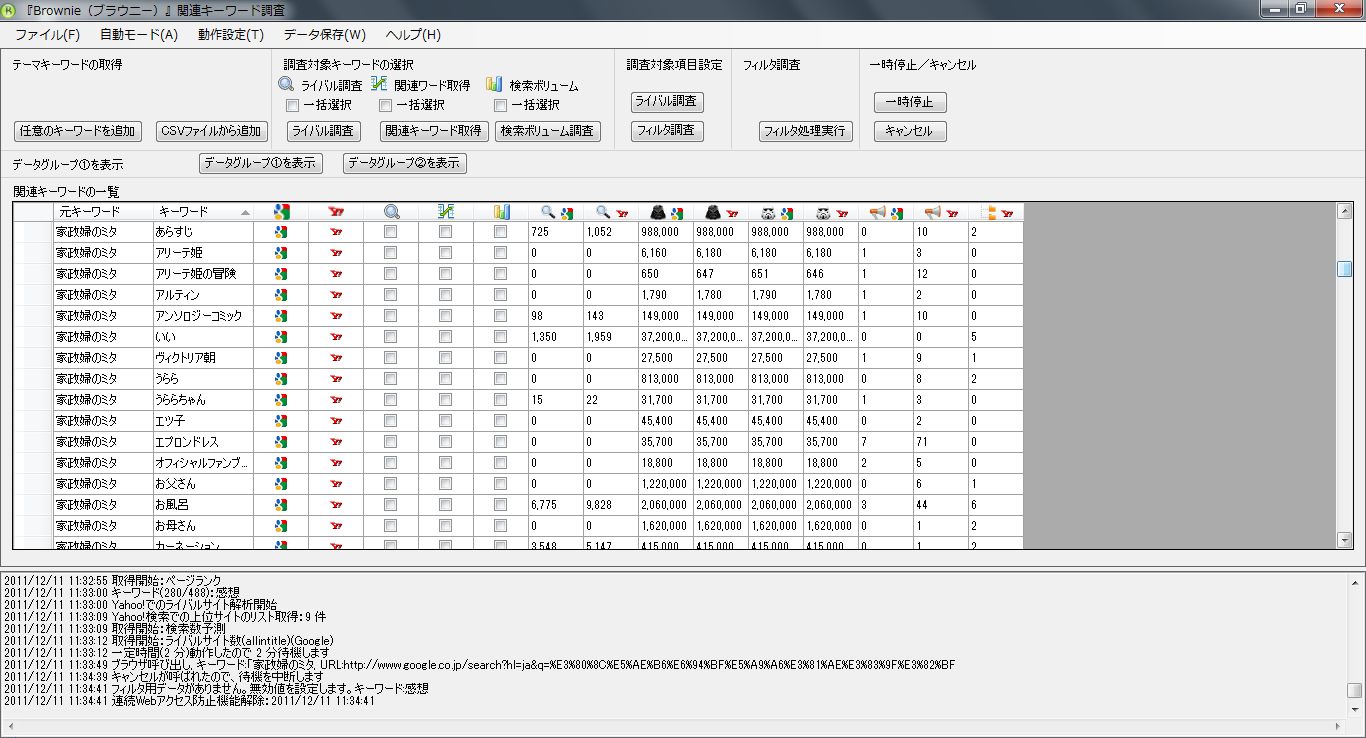「infotop(インフォトップ)」からダウンロードしたCSVファイルは、表計算ソフトなどで編集可能なデータをカンマ( , )で区切って並べたファイル形式ですので、「Microsoft Excel(エクセル)」などで加工します。
Microsoft Excel 2010 – Office.com
また、CSVファイルの加工後には、WordPress(ワードプレス)のプラグインである「CSV Importer」を使用してインポートしますので、「CSV Importer」の対応している書式に変換する必要があります。
WordPress › CSV Importer « WordPress Plugins
まず、「infotop(インフォトップ)」からダウンロードしたCSVファイルを「Microsoft Excel(エクセル)」で開きます。
一行目には、「登録日」「販売者名」「商品名」「URL」「商品種別」「販売価格」「アフィリ報酬」「自己アフィリ」「EPC」「2ティア報酬」「キャッシュバック」「購入率」「商品詳細」「商品内容」「アフィリエイター用商品説明」が並んでおり、2行目からは対応するデータが記載されています。
この中から不要なデータを削除するのですが、「CSV Importer」を使用してインポートするために必要なものは、最低限「記事のタイトル」と「記事の内容」があれば十分です。
以下のような項目をCSVファイルの一行目に記載すると、対応するデータとしてWordPressにインポートされ、不要なものは省略可能です。
Basic post information
- csv_post_title(記事タイトル)
- csv_post_post(記事の内容)
- csv_post_type(投稿・固定ページなど記事のタイプ)
- csv_post_excerpt(概要)
- csv_post_categories(カテゴリー)
- csv_post_tag(タグ)
- csv_post_date(投稿日)
Custom taxonomies(カスタムタクソノミー)
-
csv_ctax_(taxonomy name)
Advanced usage
- csv_post_author(投稿者)
- csv_post_slug(スラッグ)
- csv_post_parent(親ページのID)
「infotop(インフォトップ)」からダウンロードしたCSVファイルのデータでは、「商品詳細」などで改行されたデータが入力されています。
一行あたりの面積が大きいと編集の邪魔になりますので、セルの高さなどを一括で指定して、間隔を狭くしておきます。
データを全選択して、高さなどを変更することで、一括で変更することができます。
このCSVファイルのデータの中から不要なものを削除します。
「商品名」「URL」「商品詳細」「商品内容」などがあれば、ブログ記事としてのデータは十分に作成することができますが、詳細な記事(商品ページ)にしたい場合は、全てのデータをインポートすることもできます。
完成させるCSVファイルの一行目には、「csv_post_title」や「csv_post_post」など、使用する項目を入力しなくてはいけませんので、一行目の上に行を挿入します。
一行目を全選択して、右クリックで「挿入」を選ぶことで、行の挿入を行うことが可能です。
この「csv_post_title」や「csv_post_post」などの項目は順不同で問題なく、不要なものは省略しても良いので、「商品名」の上に「csv_post_title」など、対応するものを入力します。
また、「登録日」をWordPressの「投稿日」にしたい方もいるかもしれませんが、「CSV Importer」のフォーマットと異なりますので、このままでは使用できません。
「now」「11/16/2009 0:00」「1999-12-31 23:55:00」「+1 week」「next Thursday」「last year」などのように変換、あるいは入力しましょう。
「投稿日(csv_post_date)」を指定せずにインポートした場合は、インポートした日付や時間が「投稿日」となりますが、全く問題なくインポートすることができます。
「csv_post_post(記事の内容)」は「商品詳細」のままではいけません。
アフィリエイトURL入りの記事に変更しなくてはいけませんので、HTMLタグを使用して、「商品名」「URL」「商品詳細」などを組み合わせたものにします。
一括で作成するには、それぞれの列にバラバラにしたHTMLタグを入れておき、「CONCATENATE関数」でセルの内容を結合させると良いでしょう。
簡単な例では、A列に「<p><a href=”」、B列に「URL」、C列に「” target=”_blank”>」、D列に「商品名」、E列に「</a></p>」、F列に「CONCATENATE関数」を入力しておき、セルの内容を結合させると、F列には「<p><a href=”URL” target=”_blank”>商品名</a></p>」という文字列を作成することができます。
記事の内容として作成されたF列の一行目に「csv_post_post」と入力することで、F列に記載した内容が記事の内容となります。
また、「URL」のように複数使用されるものは、「=B3」などURLのあるセルを指定してあげることで簡単に入力することが可能です。
| <p><a href=” | URL1 | ” target=”_blank”> | 商品名1 | </a></p> | CONCATENATE関数 |
| <p><a href=” | URL2 | ” target=”_blank”> | 商品名2 | </a></p> | CONCATENATE関数 |
| <p><a href=” | URL3 | ” target=”_blank”> | 商品名3 | </a></p> | CONCATENATE関数 |
ちなみに、同じ文字列をコピーするには、コピー元のセルを選択、右下にマウスのカーソルを持っていき、黒いプラスマークになったらクリックして、そのままドラッグします。
また、コピー元のセルの内容に数字が入っていて、数字が増えてしまう場合は、右クリックでドラッグ、「セルのコピー」を選択します。
HTMLタグが良く分からない場合は、「<p><a href=”URL” target=”_blank”></p><p>記事の内容</p>」となるようにしておくと良いでしょう。
記事の最初にリンク付きのタイトル、次に商品詳細が表示される単純な構成となります。
また、同様の記事を作成したことがある場合は、そのページのソースを表示して、対応する部分のHTMLタグを真似したり、ほかのHTMLテンプレートなどから流用するといった作戦もあります。
ここまでが完了したら、2行目にある「infotop(インフォトップ)」が用意した「登録日」「販売者名」「商品名」などの文字列は不要ですので、2行目を全削除します。
また、「csv_post_post(記事の内容)」を作成する際のバラバラになったHTMLタグのある列などは、今後のテンプレートとして別ファイルで保存しておいてから削除します。
不要なものを全て削除したら、名前を付けてファイルを保存します。
| csv_post_title | csv_post_post | csv_post_excerpt |
| アフィリエイトノウハウ | <p><a href=”URL” target=”_blank”>アフィリエイトノウハウ</p><p>100万円稼ぐ!</p> | 空欄 |
| アフィリエイトツール | <p><a href=”URL” target=”_blank”>アフィリエイトツール</p><p>自動でアフィリエイトサイトが完成!</p> | 空欄 |
ただし、このままでインポートしても、文字化け・文字の消失などが発生しますので、ほかのソフトで文字コードや改行コードを変更します。
- インフォトップのCSVファイルからWordPressでアフィリエイトサイトを作成する方法
- インフォトップからCSVファイルをダウンロードする方法と注意するポイント
- インフォトップからダウンロードしたCSVファイルを「CSV Importer」でインポート可能なデータに「Microsoft Excel」で加工する方法
- 「Microsoft Excel」で加工したCSVファイルを「Cassava Editor」にてインポート可能なフォーマットに変換する方法
- WordPressにCSVファイルで記事をインポートする前に必ず設定しておいたほうが良い2種類の項目
- 「Microsoft Excel」で加工「Cassava Editor」で変換した「infotop」のCSVファイルを「CSV Importer」でインポートする方法
- インフォトップが無料提供する商品情報のCSVファイルを利用したWordPressブログを作成してみて初めて分かった問題点